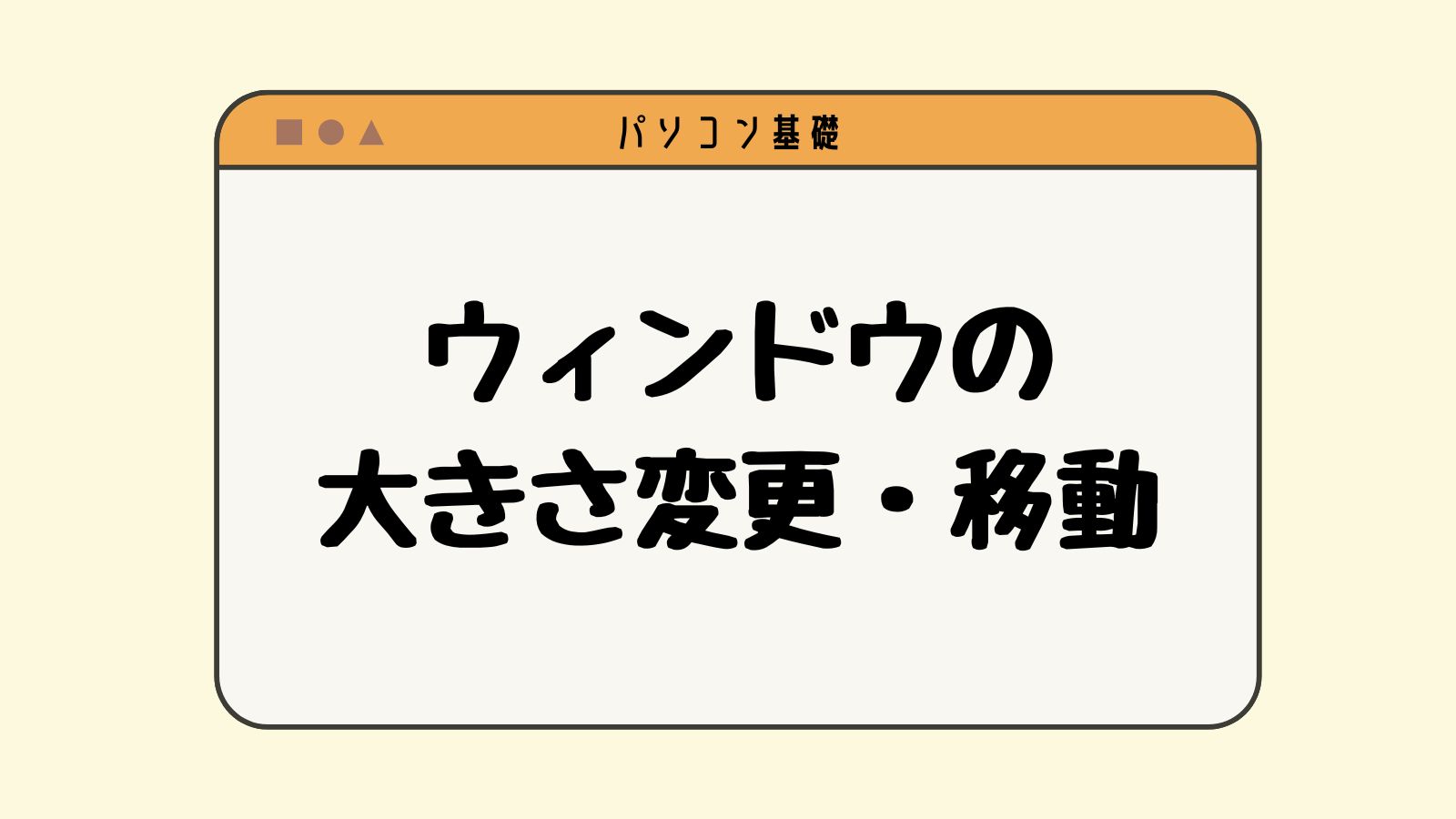第3回は、ウィンドウの大きさ変更や移動方法について、解説します。
目次
第3回:ウィンドウの大きさの変更や移動になれましょう
ウィンドウとは、パソコンで開いたアプリの画面のことです。
解説動画では、メモ帳アプリを使って、画面全体に表示したり、小さくしたりする方法をご紹介しています。
この方法は、Windowsのパソコンを使う際には、どのアプリでも使える方法です。
- WordやExcelなどのOfficeアプリ
- MicrosoftEdgeやGoogleChromeなどのブラウザアプリ
- エクスプローラー(ファイルを探すためのアプリ)
解説動画
動画で学習したい方は、以下の解説動画をご覧ください。
ウィンドウの大きさの変更や移動に慣れる
ウィンドウの大きさを変える方法は、2つあります。
- マウス操作
- 画面右上のボタンをクリック
1.マウス操作
マウスカーソル(⇒)を画面の右下に持っていくと、両端矢印(⇔)に切り替わります。
切り替わった状態で、クリックしたままさらに右下に動かすと画面が大きく、左上に動かすと画面が小さくなります。
2.画面右上のボタンをクリック
ウィンドウ右上に3つ並んでいるボタンをクリックすることで、ウィンドウの大きさを変えることができます。
_最小化:タスクバーにアプリが小さくなる
□最大化:アプリが画面いっぱいに広がる
×閉じる:アプリを終了する
ウィンドウを移動するには、画面上部のタイトルバーをクリック
ウィンドウ上部のタイトルバー(画面右上に3つのボタンが並んでいるバーの左から中央辺り)にマウスカーソルを持っていき、クリックした状態で、マウスを動かすと、ウィンドウが動きます。
そのまま、デスクトップ画面上のウィンドウを配置したい場所でクリックを離すと、ウィンドウが保存されます。
以上、ウィンドウの大きさ変更や移動方法に関する説明でした。