知っておきたい、Microsoft Edge(マイクロソフトエッジ)の基本の使い方をご紹介します。
動画で解説を見たい方は、こちらへどうぞ。
Microsoft Edge(マイクロソフトエッジ)ってなに?
Microsoft Edge(マイクロソフトエッジ)とは、Webブラウザのことです。
仲間には、Google Chrome(クローム)やSafari(サファリ)があります。
Google Chromeの使い方を知りたい方は、以下の記事をご覧ください。
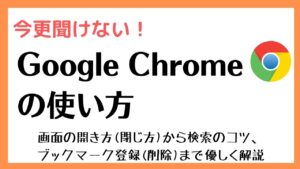
Microsoft Edgeを使ってみよう
Microsoft Edgeの開き方
Microsoft Edgeを開く(起動する)には、タスクバーにあるMicrosoft Edgeのアイコンをクリックします。
タスクバーにない場合は、Windowsキーを押して、メニューから表示する方法もあります。
口頭ではエッジと言うことが多いですが、正式名称は、MicrosoftEdgeですので、Mで始まることを覚えておきましょう。
ブラウザが起動しましたね。
Microsoft Edgeの閉じ方
Microsoft Edgeを閉じる(終了する)には、ブラウザの右上にある×ボタンを押しましょう。
Microsoft Edgeの画面構成
Microsoft Edgeの画面で主に知っておきたいボタンをご紹介します。
- 新しいタブ
- アドレスバー
- 戻るボタン
- 進むボタン
- 最新の情報に更新ボタン
- お気に入りボタン
- メニューボタン(設定など)
新しいタブ
タブとは、複数のページをわけるためのもの。1つのタブに、1つのページを表示します。
タブの右横にある+ボタンを押すとタブを増やせます。
アドレスバー
ページのURL(インターネット上の住所)を表示する場所です。ここに検索キーワードを入れて検索することもできます。
戻るボタン
1つ前に表示していたページに戻ることができます。
進むボタン
戻るボタンを押す前に表示していたページを表示することができます。
最新の情報に更新ボタン
表示中のページを再度、読み込むことができます。
お気に入りボタン
現在表示しているページをお気に入り登録するためのボタンです。
メニューボタン(設定やブックマークなど)
さまざまな設定や、お気に入り登録したブックマークを表示するメニューが存在します。
Microsoft Edgeで検索する
実際に、検索してみましょう。
アドレスバー、または、画面中央の検索ボックス、どちらでも構いません。
今回は、アドレスバーで東京都の天気を検索してみましょう。
- アドレスバー(検索ボックス)をクリック
- 検索キーワードを入力
- [Enter]キーまたは、検索ボタンをクリックで、検索結果が表示されます
検索キーワードの入力のコツ
検索キーワードは単語が望ましいです。目的の情報にたどり着くには複数の単語を使って検索することが大切です。
複数のキーワードを使うには、単語と単語の間をスペースキーを押して、空白を1つあけましょう。
東京 天気予報
とすると、東京の天気予報が検索結果に表示されます。
調べたいことがあるときは、単語を複数組み合わせて検索するようにしましょう。
検索結果から、みたいページをクリックしましょう
ブラウザは、マウスホイール(マウスの真ん中のクルクル回すところ)を下に動かすとページの下が表示できます。
マウスホイールの上に動かすとページの上が表示できます。
マウスホイールを動かして、みたいページのタイトルをクリックしましょう。
他のページに移動する方法
先ほどやったように、みたいページに移動できる文字は、青い文字になっていたり、下線が引かれていたりします。
これをリンクと言います。
リンクにマウスポインターを当てると、矢印から人差し指のマークに変わります。
人差し指マークに変われば、クリックでその先に移動できます。
前のページに戻る方法
前のページに戻るには、画面左上にある戻るボタン(←)をクリックします。
1つ前のページに戻りましたね。
元のページに進む方法
画面左上にある戻るボタンの右隣、進むボタン(→)が押せるようになっているかと思います。
進むボタンを押すと、先ほど表示していた元のページに進むことができました。
表示しているページを大きくする方法
表示している文字が小さくて見えにくいときは、表示を大きくすることができます。
Ctrlキーを押しながら、マウスホイールを上に動かすことで文字を大きく表示することができます。
大きくしすぎた場合は、Ctrlキーを押しながら、マウスホイールを下に動かしましょう。
この方法は、別の動画でもご紹介しています。
よく見るページをお気に入り登録する方法
お気に入りに登録したいページを検索して表示します。
表示できたら、アドレスバーの右端にある☆に+がついているマークをクリックします。
名前は、登録するページの名前です。元々ページについている名前が入っていますが、分かりにくいときはお好きな名前に変更することができます。
完了でお気に入りを終えることができます。
お気に入りからページを表示する
画面右端にあるメニューボタンをクリックします。
お気に入りにカーソルを合わせると現在登録しているお気に入りを表示することができます。
その中から、表示したいページを選び、クリックしましょう。
すると、選んだお気に入りページが表示されます。
お気に入りを削除する方法
間違って登録したお気に入りや、もう使わないお気に入りは削除することができます。
画面右端にあるメニューボタンをクリックします。
お気に入りにカーソルを合わせて、クリックします。
すると、お気に入りという小さな画面が開きます。
お気に入りの中から、消したいお気に入りを選び、右クリックすると、「削除」がありますので、削除をクリックして消しましょう。
以上、Microsoft Edgeの基本的な使い方をご紹介しました。









