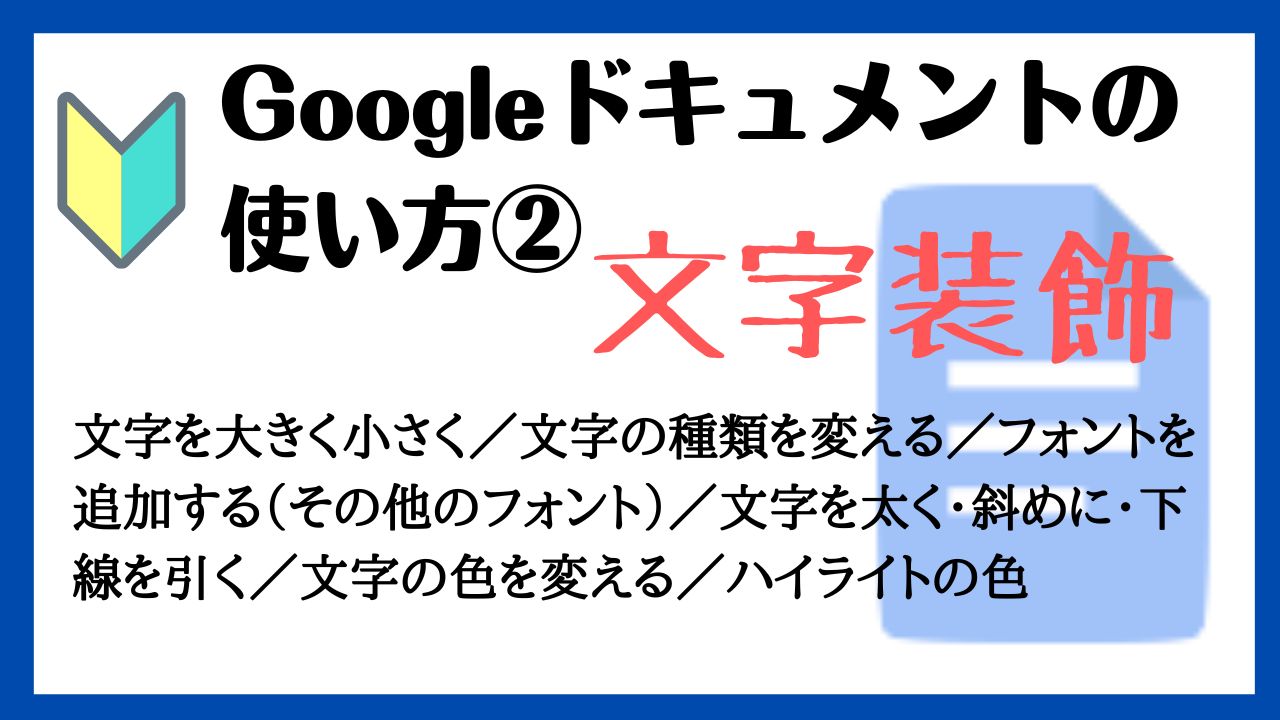みなさんこんにちは、あひるパソコン教室です。
無料で、ブラウザで使える文書作成ソフト=Googleドキュメント。
全部で5回にわたってGoogleドキュメントの使い方をご紹介しているこのシリーズ。
第2回は、文字装飾に関する操作あれこれをご紹介します。
Googleドキュメントで文字を装飾する方法
まず、文字装飾に大切なのが、文字を選択することです。
これは、Wordなどでも同じですね。装飾したい文字を選んだ状態で、装飾機能を使っていきましょう。
文字を大きく小さく
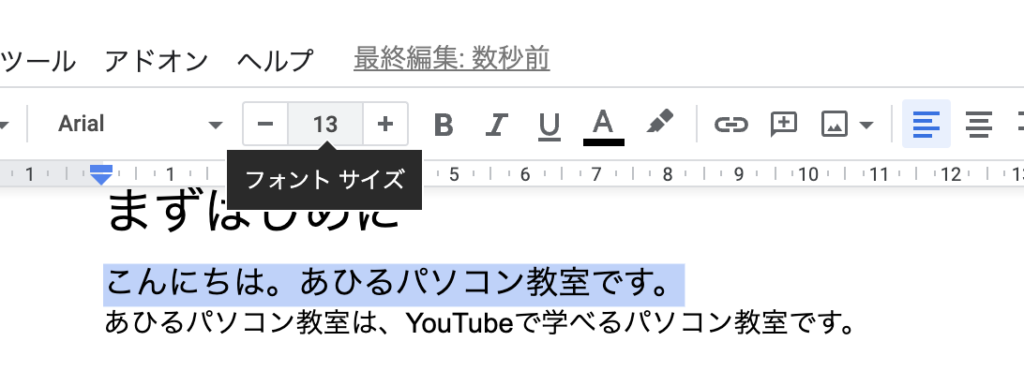
文字のことをフォントと呼びます。
フォントは、+ボタンで大きく、-ボタンで小さくできます。
文字の種類を変える
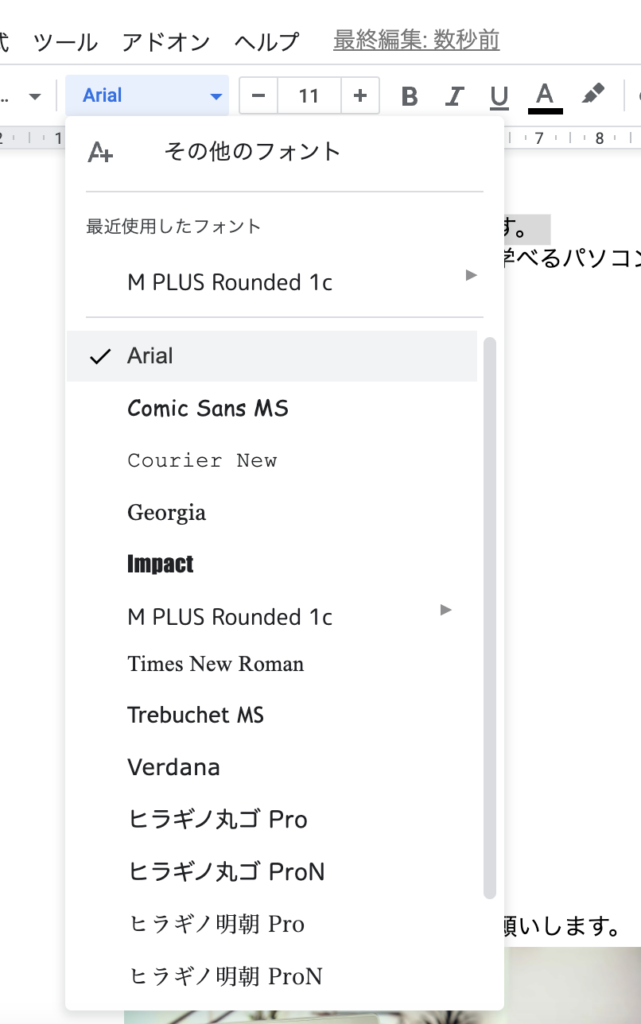
フォントの種類を変えるには、フォントサイズの左隣にある、[フォント]をクリックします。
(この画像だと「Arial」となっている箇所)
すると、使用できるフォントの名前が出てきますので、お好きなものを選んでクリックしましょう。
フォントを追加する(その他のフォント)
先ほどの画像を見て、Googleドキュメントのフォントの種類が少なくて嫌だ。
そう思う方もご安心ください。
[その他のフォント]を選ぶとフォントを追加することができます。
文字を太く・斜めに・下線を引く
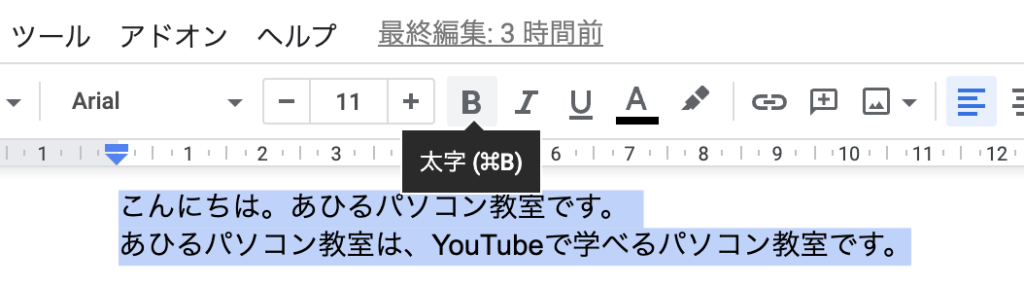
このボタンは、Wordと同じ機能です。Wordに慣れている方なら、感覚的に使えますね。
文字を太く:B
斜めに:I
下線を引く:U
文字の色を変える
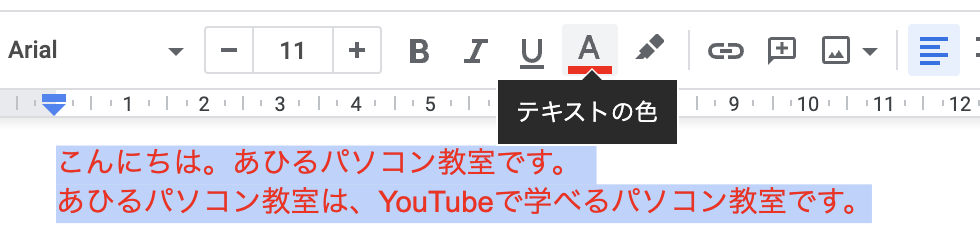
文字の色を変えるには、Aと書いてあるボタンを選びましょう。
Aのあたりにマウスポインタを当てると「テキストの色」と表示されます。
クリックして、好きな色をカラーパレットをクリックして選びます。
ハイライトの色
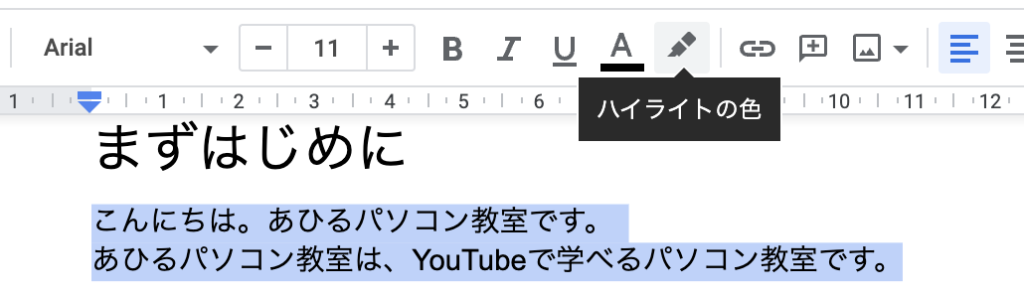
文字にマーカー線を引いたようにするには、ハイライトの色をクリックします。
こちらもクリックするとカラーパレットが表示されますので、好きな色を選びましょう。
一度つけた色を無くすには、同じ範囲を選択し直してから、[ハイライトの色]をクリック。
「なし」をクリックすると色を外せます。
動画で解説を見る
併せて、以下のYouTube動画で解説をご覧ください。
以上