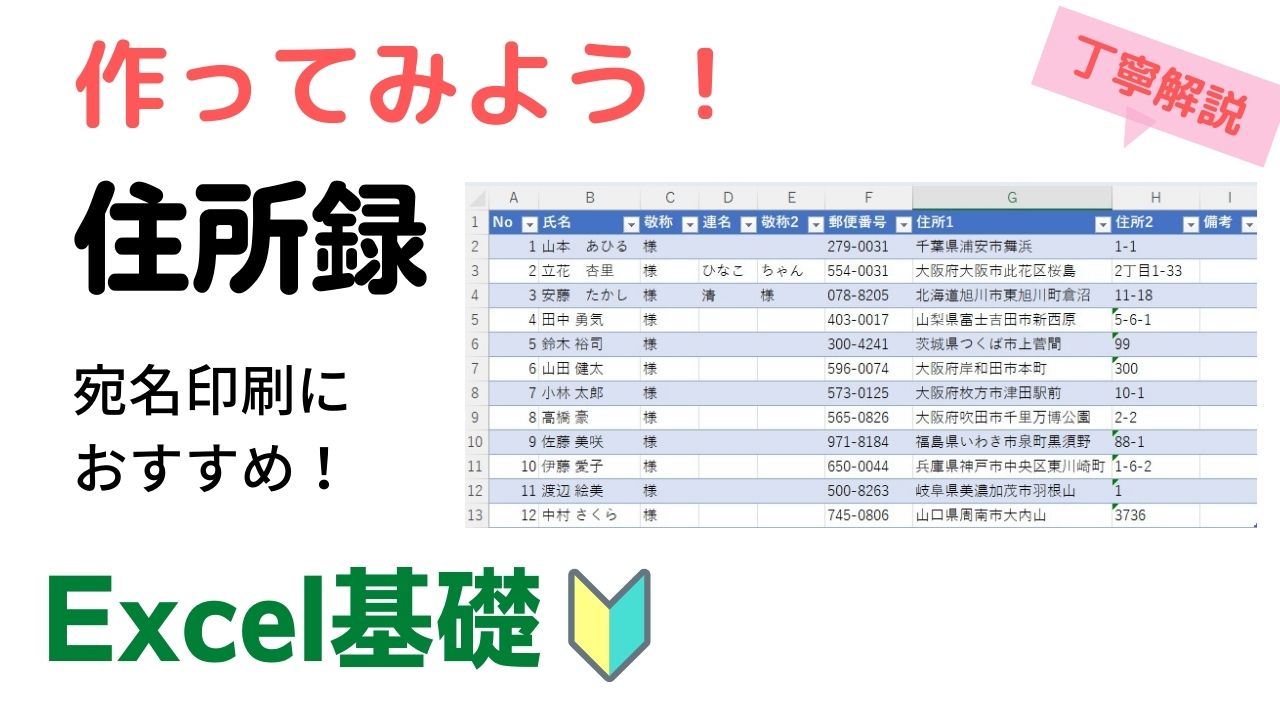あなた
あなたWordではがき宛名印刷するときの住所録って、どうやってつくればいいのかしら?



Word宛名印刷で使える住所録をExcelで作る方法をご紹介しますね


Excelで住所録を作ろう
Excelでの住所録の作り方をご紹介します。
郵便番号の欄は、日本語入力をオフにすることで、文字の入力を切り替える必要がなくなります。
また、番地を入れる住所2の欄の書式設定を文字列としておくことで、自動的に日付に変換される状態を避けられます。
具体的にどのようにするのかは、動画や解説をご覧ください。
動画で確認する
Excelで住所録を作る方法
手順
- 事前準備 空白のブック、シート名の変更
- 項目名の設定
- 書式の設定(郵便番号と住所2)
- 1件目の住所情報を入力
- テーブルに変換する
- 2件目以降の住所情報を入力(テーブルにする理由)
項目名の設定
項目には、以下があればよいでしょう。
No、氏名、敬称、連名、敬称2(連名の敬称)、郵便番号、住所1、住所2、備考
書式の設定(郵便番号と住所2)
郵便番号は、[データの入力規則]で、日本語入力をオフにすることで、半角英数字の入力になります。
住所2は、書式設定で、文字列としておくことで、番地のみを入力したときに、Excelが自動で月日に変換するのを防ぐことができます。
例えば、文字列にしていない状態で、1-1と番地を入力すると、1月1日となりますが、文字列の設定にしておくだけで、1-1となります。
1件目の住所情報を入力
氏名は、姓と名の間に空白を1ついれておきます。
敬称は、様・先生・くん・ちゃんなどをいれておきましょう。
連名、敬称2は空欄でも構いません。
郵便番号は、ハイフン区切りで入力します。
住所1には、都道府県、市区町村を入力します。
簡単に入力するには、郵便番号から住所に変換する方法があります。
詳しくは、以下の動画をご覧ください。
住所2には、番地を入力します。数字は半角で入力することで、Wordの宛名印刷で自動的に漢数字に変換してくれます。
テーブルに変換する
1件目のデータが入力できたら、テーブルに変換します。
挿入タブから、テーブルを選んで変換しましょう。
テーブルに変換するときには、以下の2点に注意しましょう。
- テーブルの範囲が正しいか?
- 先頭行を見出しとして使用するにチェックが入っているか?
テーブルの罫線や背景色が気に入らない場合は、テーブルの範囲をクリックした状態で、[テーブルデザイン]から[テーブルスタイル]でお好きな色を選ぶことができます。
2件目以降の住所情報を入力(テーブルにする理由)
テーブルに変換することで、2件目以降のデータを入力する際にも、1件目のセルに設定した書式設定が有効となります。
テーブルにしていない場合は、セルの書式設定や入力規則の設定を列範囲を指定して行う必要があります。
関連動画
今回の住所録作成に関連する動画を2本ご紹介します。
ぜひ、参考になさってください。