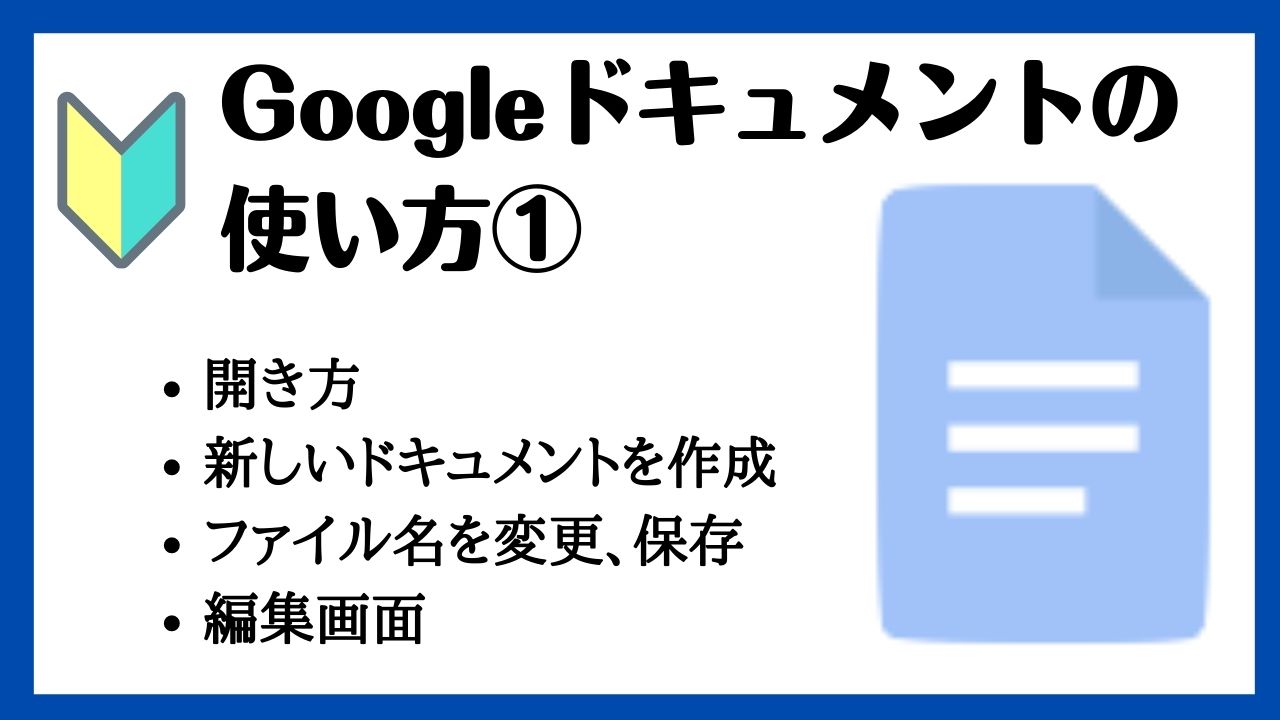みなさんこんにちは、あひるパソコン教室です。
無料で、ブラウザで使える文書作成ソフト=Googleドキュメント。
今回から全部で5回にわたってGoogleドキュメントの使い方をご紹介します。
第1回は、Googleドキュメント画面の開き方やファイル名の変更方法です。
ぜひ、使ってみてくださいね。
ファイルを開いて名前をつける方法
Googleドキュメントの開き方
Google Chromeを開きましょう。
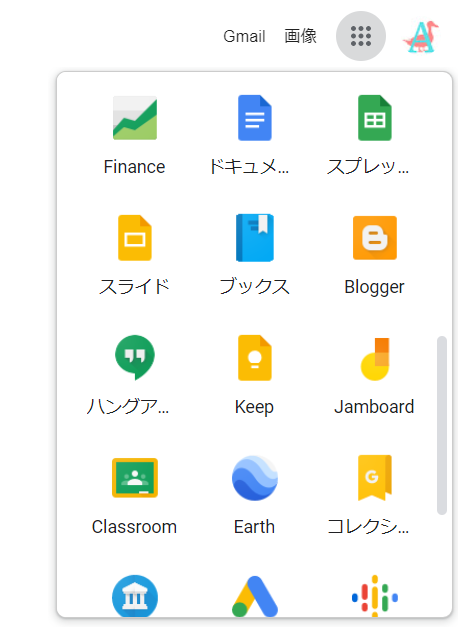
画面右上の黒い点が9つ並んでいるマーク。こちらがメニューです。
ここをクリックすると、ドキュメントのマークがありますので、こちらをクリックしましょう。
すると、Googleドキュメントの画面が開きました。
新しいドキュメントを作成
初めて文書を作成する時は、「新しいドキュメントを作成」の中にある空白をクリックします。
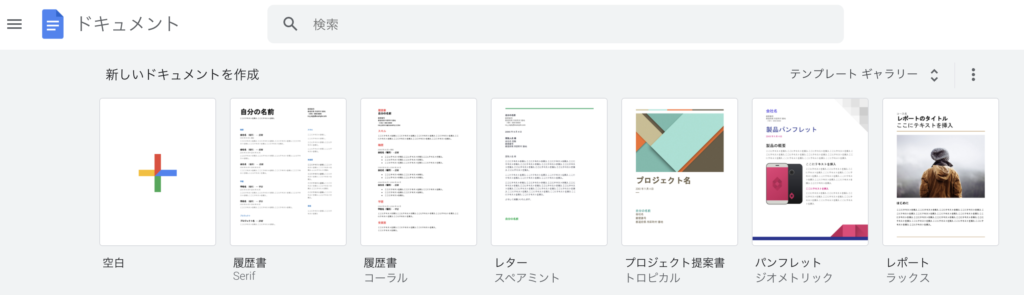
空白
新規文書を編集する真っ白の画面が開きます。
テンプレート
履歴書や会議メモなどのテンプレートが豊富に用意されています。
作りたい文書がある程度決まっている場合は、この中からお好きなテンプレートを選んで開いて編集していっても良いでしょう。
ファイル名を変更、保存
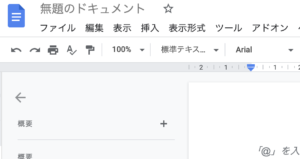
画面右上の[無題のドキュメント]のところにファイル名が入ります。
空白で白紙の文書を開いたばかりの時は、仮の名前として[無題のドキュメント]とついています。
ご自身でファイルの中身がわかるファイル名に変更しておきましょう。
ファイル名を変えた後、自動的に保存されます。
編集画面の説明
画面中央の白い部分。ここが、入力エリアとなっています。
A4サイズの紙が1枚広がっているとイメージしていただくと分かりやすいでしょうか?
この入力エリアに文章を入れていきましょう。
動画で解説を見る
併せて、以下のYouTube動画で解説をご覧ください。
以上